Sunday, November 8, 2015
Windows 10, how to optimize up the start menu?
Windows 10, how to speed up the start menu?
There are simple tricks to make faster the Windows Start Menu 10. This offers a whole new look with the presence of tiles directly borrowed from his elder Windows 8.
Microsoft has tried to make the modern and functional Start Menu with the use of customizable content, autonomous and dynamic. The tiles bring freshness and interaction while wishing to provide useful and relevant information without the need to launch applications.
These innovations, to redesign the Start menu, have not necessarily had an impact on performance, but the menu can disable some features can make it faster. Here are three ways to intervene in the Start Menu settings to speed it up
1 - Disabling animations.
First, animations introduced with Windows 10 but they bring more are also accompanied by a feeling of slow especially on the side of the opening of the Start menu. You can disable however be aware that this action will not affect the Start menu as they are part of the overall visual effects of the OS. The deactivation causes a cessation of all animations in Windows 10.
To do this: Open "Settings" in the start menu
Go in "Ease of Access" and "Other options" to disable "play animations in Windows."
2 - Disable web searches from the Start menu
Windows 10 is intended as an OS not logged in differentiating local content and online content so that any query in the search field triggers a search function both online and offline.
Research on the Web can be mounted more or less long depending on the performance level of the internet connection. It is possible to disable this feature.
To do this: click on the "Search" field in the taskbar and select "Settings" to disable the "Search online and include web results"
Note that this also helps protect your privacy just because Microsoft collects some information to improve its services with this function.
3 - Indexing Options.
The integrated search function in Windows 10 indexes all files from the PC to fill crawl that content in addition to that available on the Web based on the requests. If you do not want to include specific folders or drives on your configuration, it is possible to intervene at the "Indexing Options".
To do this, you must go to "Settings" and then type "of in Options" in the Search field of the window to open "Indexing Options".
Here, you are allowed to choose the folders you do not want indexed. Click the "Edit" button to be able to intervene.
Bonus - dynamic Tiles
It is also possible to intervene in dynamic tiles that in some cases can help slow the Start menu. It is only necessary to remove and recover the menu and start the same as that offered by Windows 7 but with several new features.
Labels:
Windows
Subscribe to:
Post Comments (Atom)


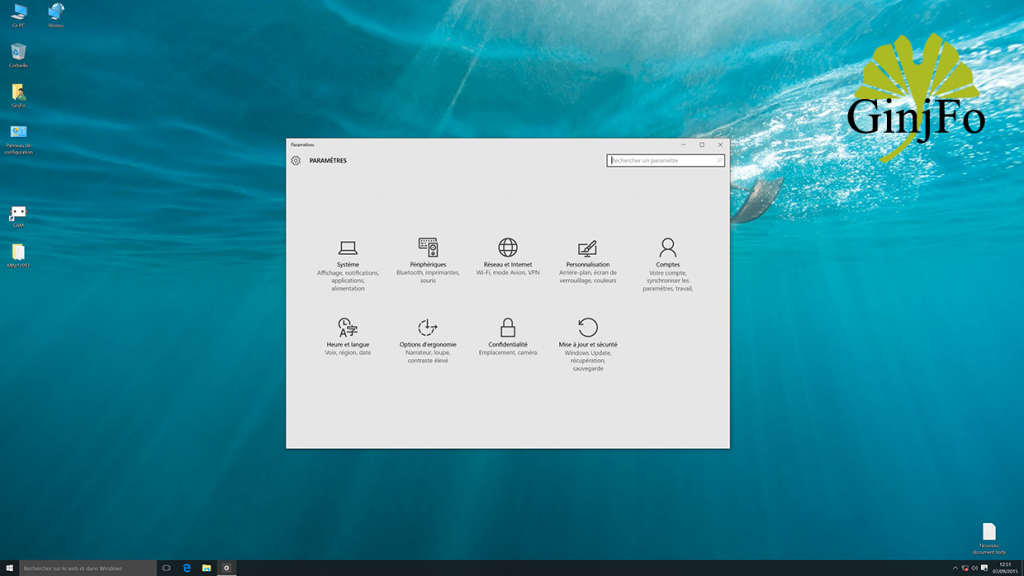
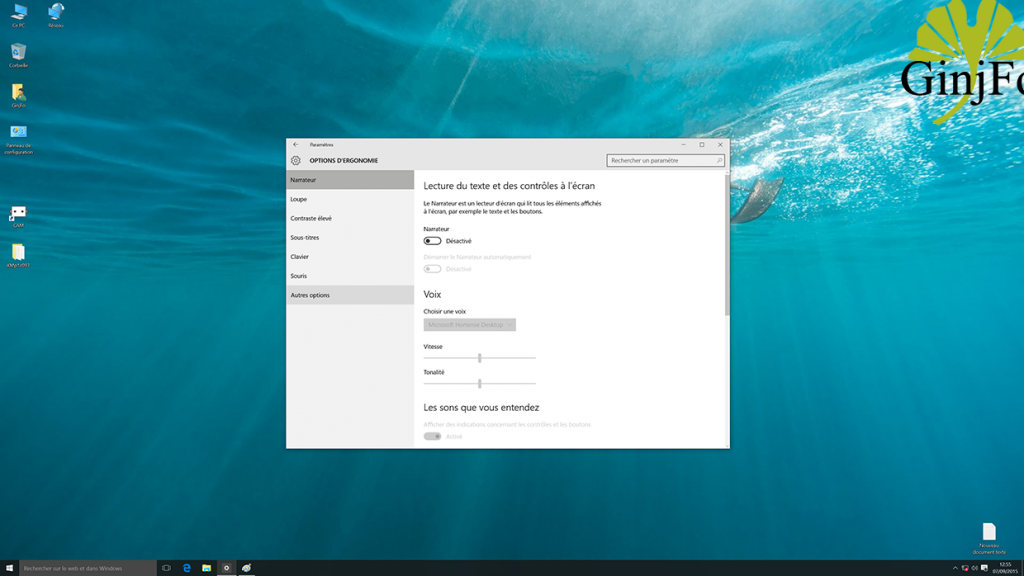


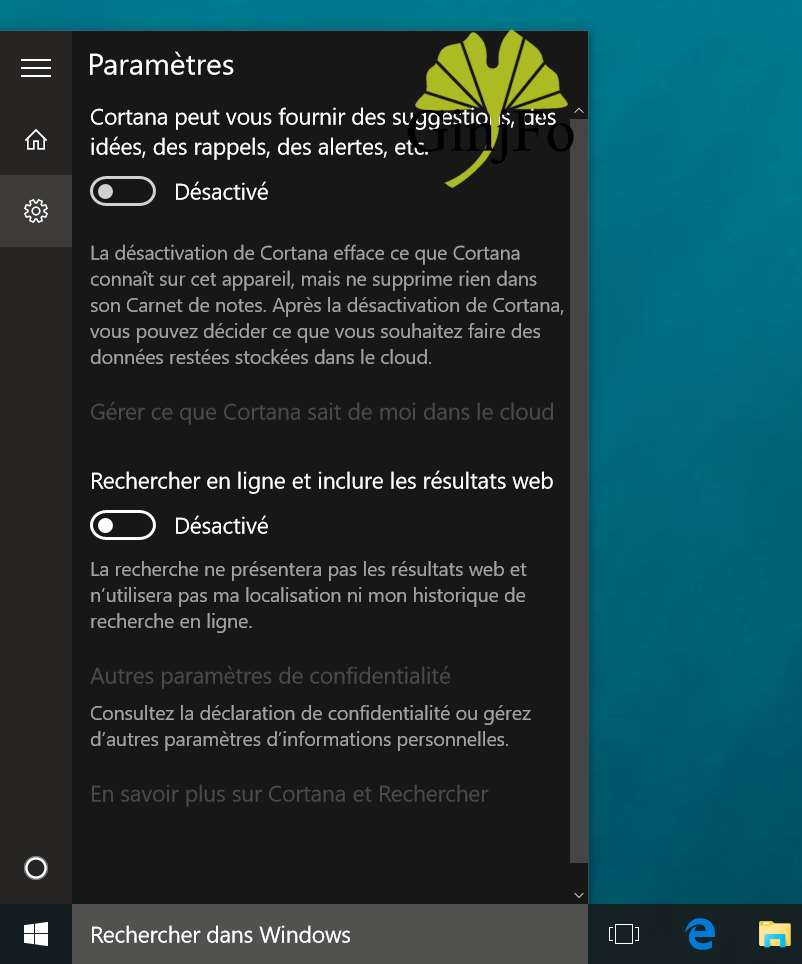
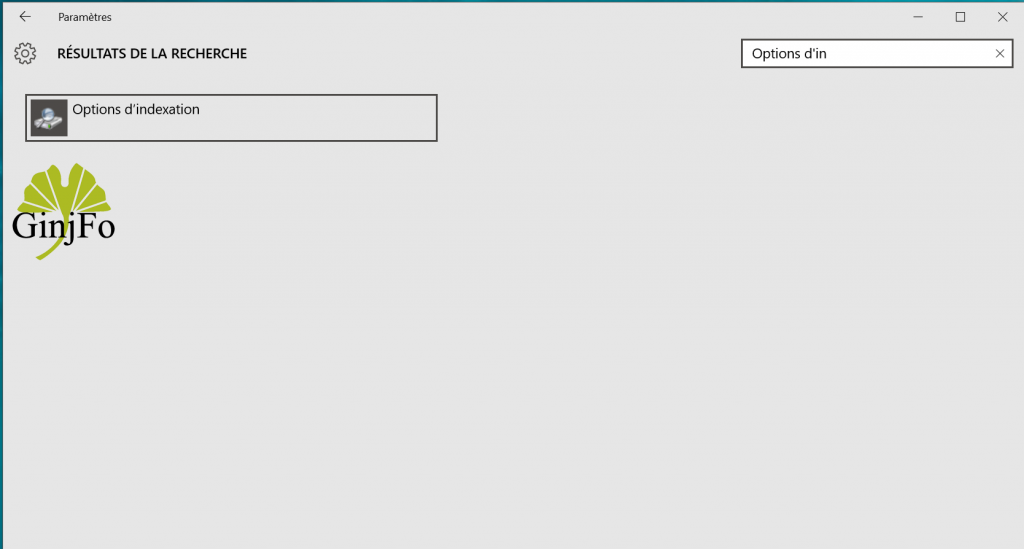

No comments:
Post a Comment
Note: Only a member of this blog may post a comment.